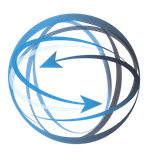Get started with web annotation
- Create a Hypothesis account
- Install the plugin in your browser
- Activate the annotation layer on a selected article (2 options)
- Use ‘via’
- Use the plugin
- Create an annotation
- Login
- Select
- Write
- Publish
- Add a link to a reference
- Add a figure
- Create a Hypothesis account
Go to hypothes.is/register, and complete the registration form.
Your ‘username’ will be publicly displayed on all your annotations.
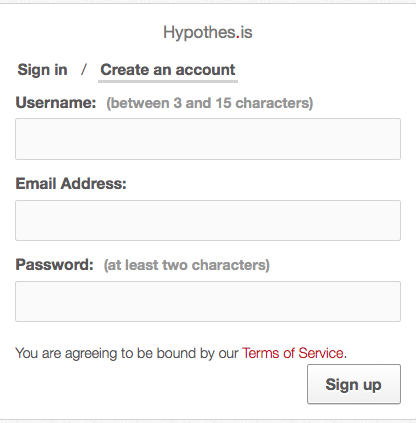
- Install the browser plugin
On the Hypothes.is home page, click the ‘Install’ button (for Chrome users) or the ‘Get Bookmarklet’ button (for all other browsers).
Chrome is the preferred browser, as it’s best supported with this technology for the moment.
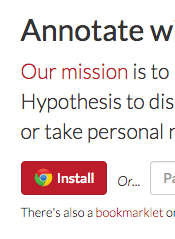
With Chrome
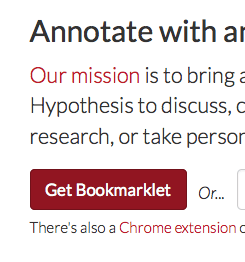
With another browser
- Activate the Annotation Layer on a Selected Article
You’ll need to open the annotation layer in order to start annotating an article. There are two ways to do this:
- Use ‘via’
Climate Feedback will usually share these ‘auto-load’ links via email when calling on scientists to participate in an annotation.
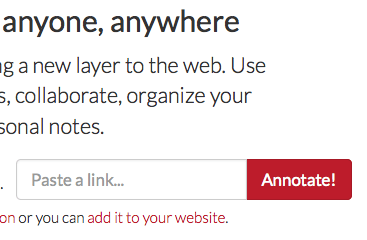
- Use the browser plugin
Alternatively, you can load the annotation layer by navigating to the URL of a selected article, and then clicking on the ‘extension button’ in the upper right hand corner (for Chrome users) or the Hypothesis bookmarklet icon (for all other browsers). You should have previously installed it.
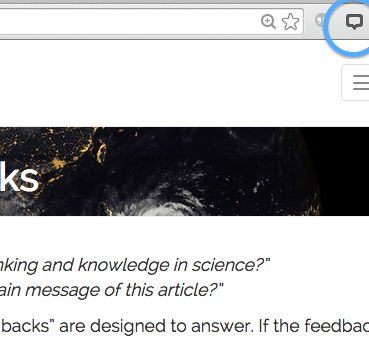
Extension button in Chrome
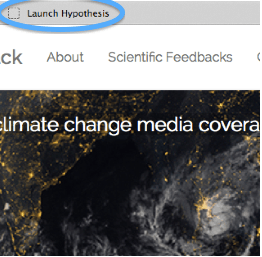
Extension button in another browser
- Create an annotation
- Log in
Make sure you’re logged in using your Hypothes.is username and password. Your username will appear in the upper right corner once you’ve successfully logged in.
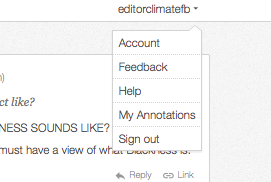
- Select
Select the section of text you want to annotate. Highlighting the text will reveal a pop-up window with two icons. Click the left ‘speech bubble’ icon to open a new annotation window. (To simply highlight the text, click the right ‘highlighter’ icon.)
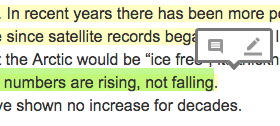
- Write
Write your comment.
Please revisit our Guidelines for best practices.
- Publish
Select who can view your annotation by choosing either ‘Public’ or ‘Only Me’ as the publish setting. For our purpose, annotations should be made ‘Public’ when completed. You can use ‘Only Me’ for drafts.
Click ‘Post’ to publish your annotation.
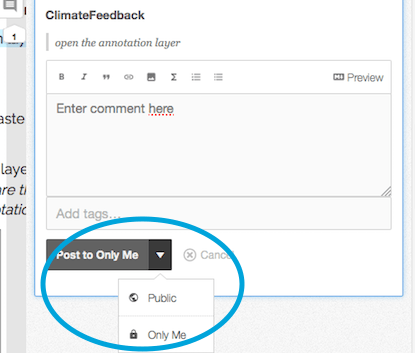
- Add a link to a reference
Clicking the ‘link’ icon creates a markdown link element. Enter supporting text for the link within the square brackets, and the link URL within the parenthetical brackets. For example, [text under link](http://climatefeedback.org) will generate: ‘text under link’.
(Note: You can toggle between the ‘Preview’ and ‘Write’ modes to have a preview of the resulting formatted text.)
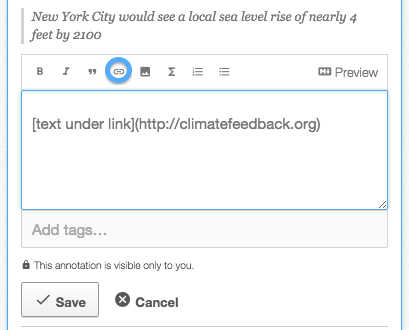
- Add a figure
Clicking the ‘image’ icon creates a markdown link to an image element. Enter the ‘alternate text’ for your image within the square brackets, and the target URL of the image within the parenthetical brackets.
(To find the URL of an image on the Internet, right click on the image and click “copy image URL”.)
For example, the source below (left box) will generate this image when previewed/published (right box):
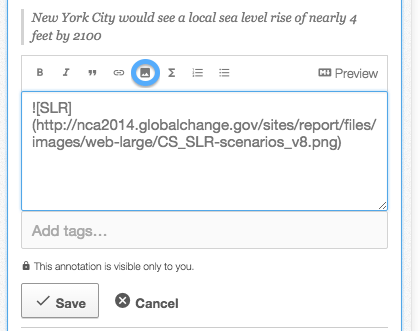
Write mode
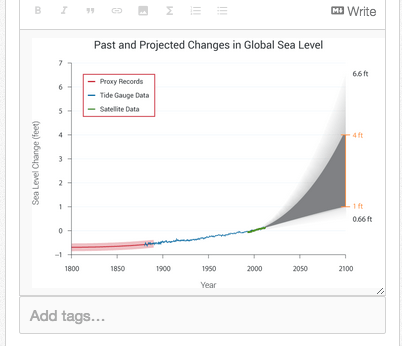
Preview mode
- Need More Help?
If you need help installing, activating, or using the Hypothes.is tool, don’t hesistate to reach out to us. Send a message to [email protected] and we’ll be happy to assist.